כפי שאתם בוודאי יודעים, בצעתי כבר מספר רב של הדרכות בנושא הנגשת מסמכים ותוכן לאתרי אינטרנט לצוותים רבים מתחומים ומעסקים שונים ומגוונים.
באחת מההדרכות שביצעתי לעובדי עירייה אשר כללה בעלי תפקידים שונים ממחלקות שונות, עלה הנושא של שימוש במסגרת בעת יצירה ועריכה של קובץ המכיל את פרוטוקול הישיבה המלא. ששאלתי את משתתפי הישיבה מדוע יש צורך ליישום מסגרת הם ענו לי שזה בעיקר למטרת נוחות ודקורציה בלבד ואין לה באמת משמעות. לטענתם שימוש במסגרת מאפשר להדגיש את החלטת הישיבה וככה להסב את תשומת ליבו של הקורא.
ראשית, חשוב להבין כי שימוש במסגרת לצורך הדגשה המידע אינו זמין לאנשים עם מוגבלות המסתייעים באמצעות טכנולוגיות מסייעות כגון קורא מסך. אותה מסגרת אינה נגישה ואינה מעבירה את המסר שעליה להעביר. במקרה שבו נרצה להדגיש את התוכן לאנשים המסתייעים באמצעות טכנולוגיות מסייעות נצטרך להגדיר כותרת ברורה ולהדגיש את המידע הכתוב ברמת התוכן ולא באמצעות דקורציה כזו או אחרת (כמו למשל מסגרת).
במידה ובכל מקרה החלטתם להשתמש במסגרות, חצים, קווים או כל אלמנט גרפי פשוט הניתן לשימוש במסגרת סרגל הכלים של תוכנת WORD או באמצעות סרגל הכלים הקיים במערכת הניהול של האתר, נצטרך להגדיר את אותו אלמנט כאלמנט דקורטיבי. בעת הגדרת האלמנט הגרפי כדקורטיבי אנחנו בעצם "חוסכים" מהמשתמש עם מוגבלות ל"היתקע" עליו ומאפשרים לו להמשיך הלאה מבלי להסתבך או לחוות קושי בקריאת המידע שמופיע במסמך או באתר האינטרנט שברשותנו.
שימו לב – שהמדריך כולל את ההנחיות מההתחלה ועוד הסוף שמטרתן להראות כיצד להוסיף מסגרת חדשה במסגרת תוכן קיים. במידה וישנה כבר מסגרת במסמך הוורד שברשותנו, ניתן להנגיש אותה ולהגדיר אותה כדקורטיבית על פי ההנחיות הקיימות מהשלב הרביעי ואילך.
יש לציין שבמסגרת ההדרכה להנגשת מסמכים ותוכן באתרי אינטרנט שאני מעביר, אני מציג את הנושא בצורה מקיפה ומלאה הכולל מעבר על כל סוגי התמונות, אני מסביר את אופן הטיפול בהן וכיצד יש להתאים אותן לטכנולוגיות המסייעות הנפוצות ביותר.
לנוחיותכם, הכנתי את המדריך גם כמדריך וידאו מפורט הכולל כתוביות וגם כמדריך כתוב המכיל צילומי מסך המציגים כיצד להטמיע את המסגרת במסמך ולהגדירה כדקורטיבית.
אז איך מגדירים את המסגרת במסמך וורד כתמונה דקורטיבית?
מדריך וידאו
מדריך כתוב משולב צילומי מסך
תהליך הגדרת מסגרת כתמונה דקורטיבית הינו זהה לחלוטין להגדרת תמונה רגילה שאינה כוללת מטרה מסוימת ואינה מעבירה מסר חשוב למשתמש.
אופן הוספת מסגרת נגישה במסמך וורד כולל בתוכו 5 שלבים:
שלב ראשון – בחירת האלמנט הגרפי במסגרת ה-WORD תחת אפשרות הוספה, צורות ובחירת הצורה הרלוונטית (אפשרי להשתמש במלבן, מלבן עם פינות מעוגלות וכו").
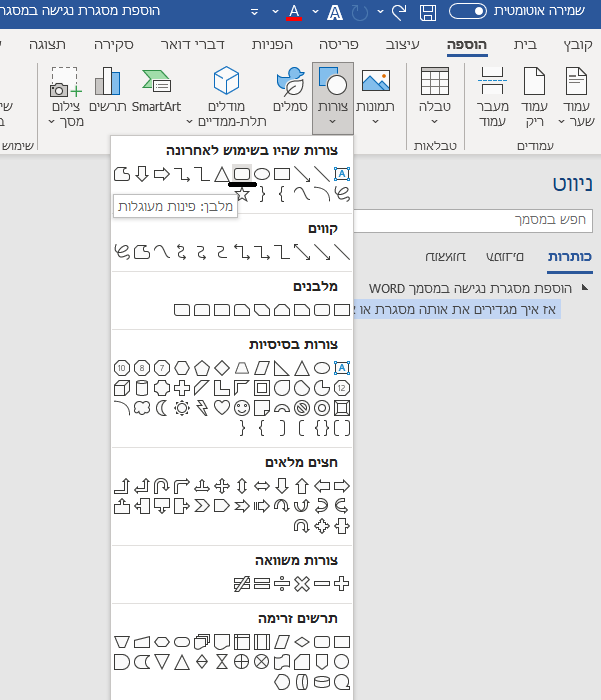
שלב שני – סימון המסגרת ולחיצה על אפשרות מילוי צורה המופיעה תחת סרגל הכלים, לאחר מכן יש ללחוץ על האפשרות מילוי צורה (תחת נושא תבנית צורה) ואז על האפשרות האמצעות ללא מילוי. ככה המלבן שיצרנו יהפוך למסגרת ותהיה לנו האפשרות להוסיף תוכן בתוכו.
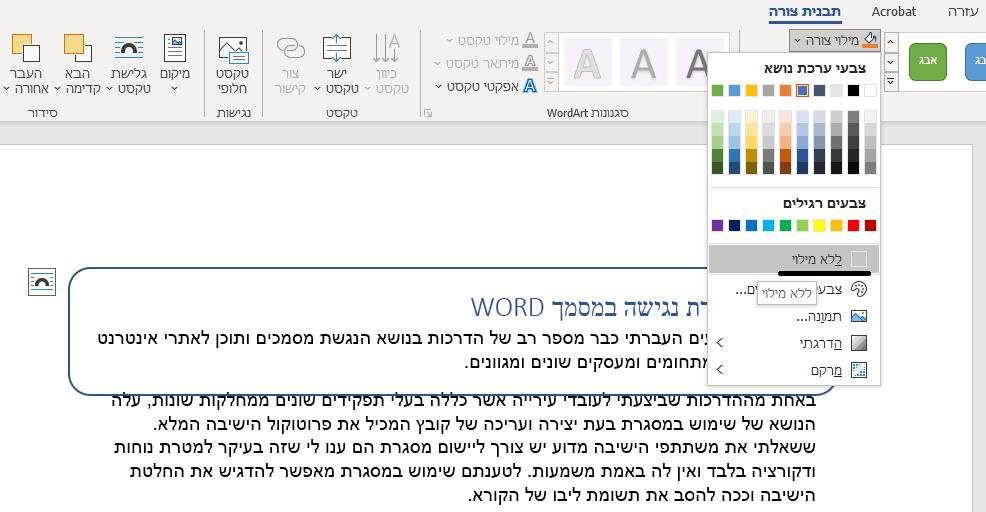
שלב שלישי – עריכת המסגרת, הגדלתה ומיקומה בהתאם לתוכן שברצוננו להדגיש.
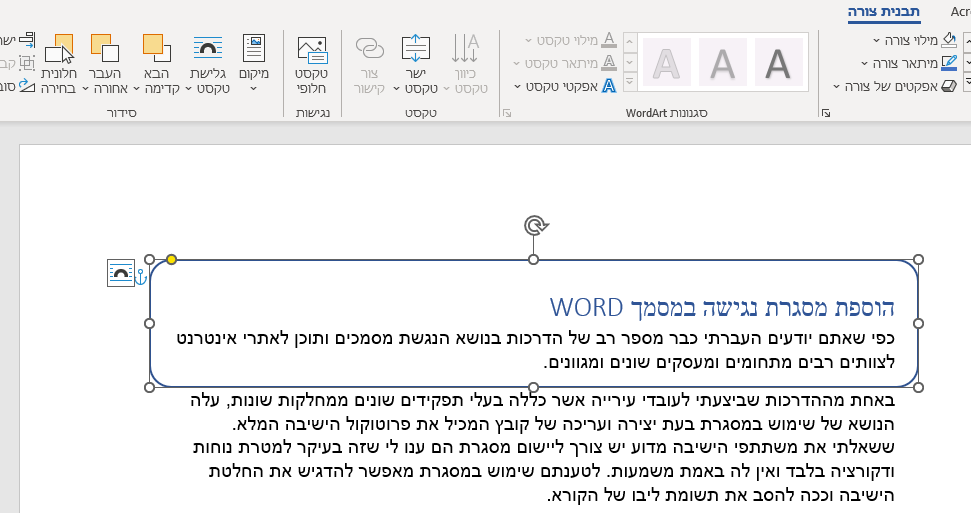
שלב רביעי – לאחר שמיקמנו את המסגרת בהתאם למידע המופיע בה, יש ללחוץ על גבולות המסגרת כפתור ימיני ועריכת טקסט חלופי.
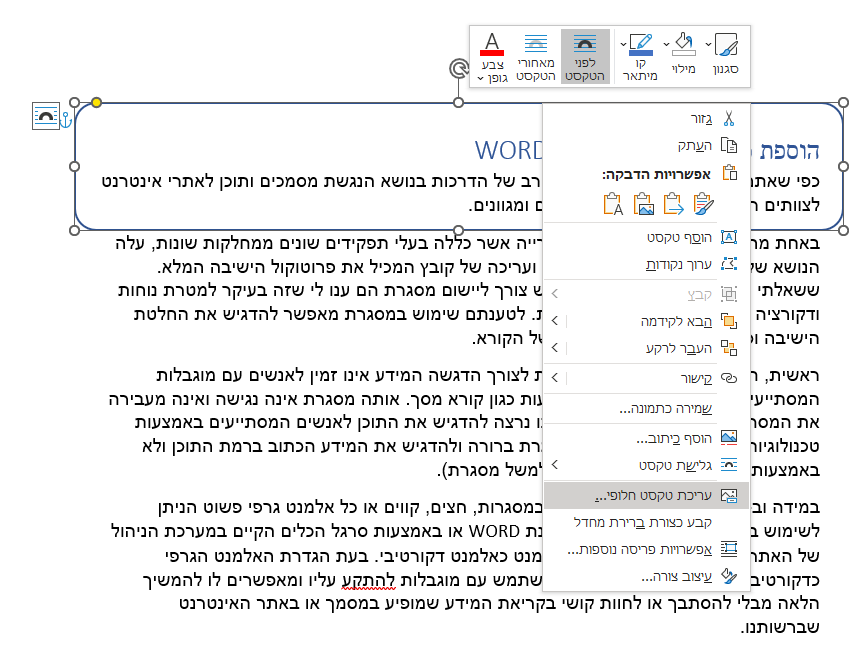
שלב חמישי – בחלון שיפתח מצד שמאל, יש לסמן V בתיבת הסימון – סמן כדקורטיבי.

לאחר שביצענו את כל השלבים, אנו יודעים כי המסגרת מתויגת כתמונה דקורטיבית ומשתמש עם מוגבלות המסתייע בתוכנה להקראת מסך לא יצטרך "להיתקע" או להתעכב עליה ללא צורך.
